Post by Admin Team on Sept 19, 2008 12:47:23 GMT
This tutorial shows you how to post a reply to a thread on the forum; if you wish to start a new thread on a new subject, you should go to the create a thread tutorial (click here).
The first step is to locate the 'reply' button at the bottom left hand corner of the last post.
You will now see the create a post screen:
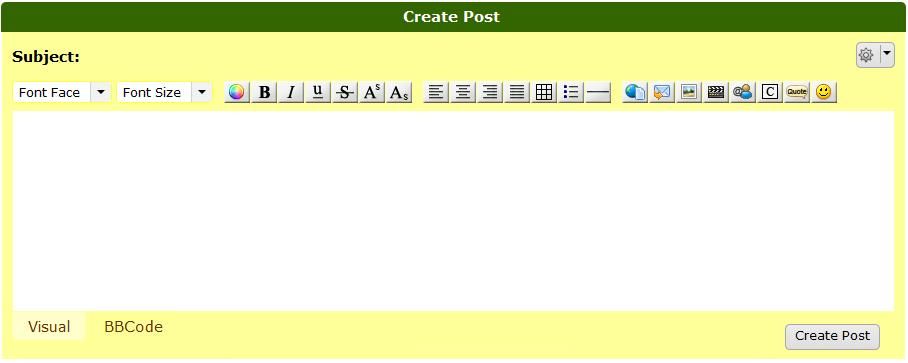
There are options to change the font and size of font, and alongside those are a host of special effects via the Grey buttons.
Essentially the coding does two things - tells Proboards to start doing whatever it is you want to do (make things bold, or centred, or what have you), and tells Proboards to stop doing it afterwards. Now depending on which method you chose to create your post, will depend on what yo see/do with these options.
In the bottom left hand corner you have two options - 'Visual' and 'BBCode'. 'Visual' is simply a what-you-see-is-what-you-get editor, whereas BBCode shows you all the coding associated with Grey button options.
If you chose to use the 'Visual' option, you simply highlight the text you wish to change, then click on the relevant Grey box and you'll see the effect applied instantly.
If you're using the 'BBCode' option, when you click on any of the buttons you'll see some code in square brackets. Don't panic - it might look techy but it's very easy to understand! With a code such as [b] (start making things bold) you will see it followed by [/b] (stop making things bold). Whatever text you place between these two blocks of code will end up bold, e.g. [b]this text is bold[/b] becomes this text is bold.
If you want to add two things, such as colour and underlined, then your code will look like this: [u][font color="Maroon"]coloured, underlined text[/font][/u] (which will come out as coloured, underlined text).
You can either type these codes out manually, or as when using the 'Visual' option, highlight the text you want to format and click on the relevant button, which will automatically enclose that text in the relevant code. For more complicated stuff (such as tables) it's well worth typing them out manually to keep track of what's what.
We have created some tutorials related to the buttons above; subjects available are:
Clicking on any of the above subjects will take you to the appropriate tutorial.
The large white area (Grey on all white themes) is where you should type the text of your post, and where the codes will appear when you click on the relevant buttons. The white box will automatically expand as required.
At the bottom, 'Create Post' does exactly that.
If you are replying in a thread that's already been created by someone else, you can scroll down the screen wehere you'll find a 'Thread summary'; all the posts in that thread! here is a 'topic summary' underneath, should you need it.
There is also a 'Quick Reply' box at the bottom of the page in every thread - you can simply type your text here (including the required codes to manipulate your text, if you know them) and hit the 'Post Quick Reply' button. If using this option, we would recommend you read the whole thread first!
If you make a mistake, you can make changes to your post and we've created a tutorial to show you how (click here).
The first step is to locate the 'reply' button at the bottom left hand corner of the last post.
You will now see the create a post screen:
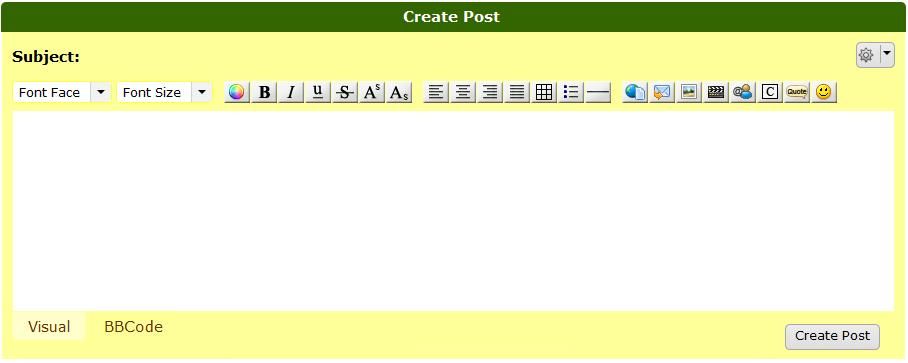
There are options to change the font and size of font, and alongside those are a host of special effects via the Grey buttons.
Essentially the coding does two things - tells Proboards to start doing whatever it is you want to do (make things bold, or centred, or what have you), and tells Proboards to stop doing it afterwards. Now depending on which method you chose to create your post, will depend on what yo see/do with these options.
In the bottom left hand corner you have two options - 'Visual' and 'BBCode'. 'Visual' is simply a what-you-see-is-what-you-get editor, whereas BBCode shows you all the coding associated with Grey button options.
If you chose to use the 'Visual' option, you simply highlight the text you wish to change, then click on the relevant Grey box and you'll see the effect applied instantly.
If you're using the 'BBCode' option, when you click on any of the buttons you'll see some code in square brackets. Don't panic - it might look techy but it's very easy to understand! With a code such as [b] (start making things bold) you will see it followed by [/b] (stop making things bold). Whatever text you place between these two blocks of code will end up bold, e.g. [b]this text is bold[/b] becomes this text is bold.
If you want to add two things, such as colour and underlined, then your code will look like this: [u][font color="Maroon"]coloured, underlined text[/font][/u] (which will come out as coloured, underlined text).
You can either type these codes out manually, or as when using the 'Visual' option, highlight the text you want to format and click on the relevant button, which will automatically enclose that text in the relevant code. For more complicated stuff (such as tables) it's well worth typing them out manually to keep track of what's what.
We have created some tutorials related to the buttons above; subjects available are:
- Bold text
- Italic text
- Underlined text
- Strikethrough text
- Moving text
- Text size
- You Tube
- Links
- Images
- Tables
- Super text
- Sub text
- Quotes
- Bullet point list
- Coloured text
- Smilies
Clicking on any of the above subjects will take you to the appropriate tutorial.
The large white area (Grey on all white themes) is where you should type the text of your post, and where the codes will appear when you click on the relevant buttons. The white box will automatically expand as required.
At the bottom, 'Create Post' does exactly that.
If you are replying in a thread that's already been created by someone else, you can scroll down the screen wehere you'll find a 'Thread summary'; all the posts in that thread! here is a 'topic summary' underneath, should you need it.
There is also a 'Quick Reply' box at the bottom of the page in every thread - you can simply type your text here (including the required codes to manipulate your text, if you know them) and hit the 'Post Quick Reply' button. If using this option, we would recommend you read the whole thread first!
If you make a mistake, you can make changes to your post and we've created a tutorial to show you how (click here).









